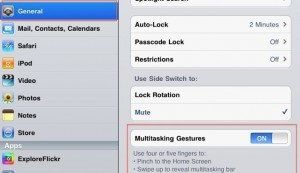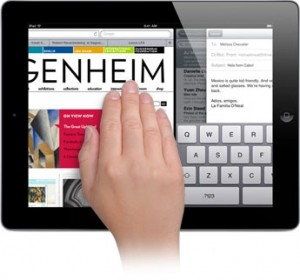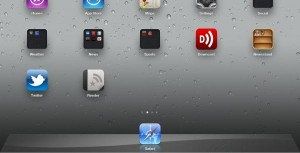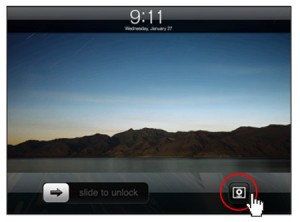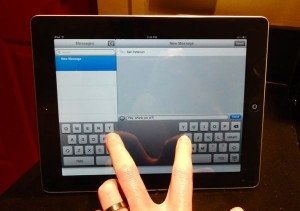Cảm ứng ipad: Những thao tác nhanh không phải ai cũng biết!
Trên thế giới hiện nay, độ cạnh tranh về công nghệ kịch liệt vô số sản phẩm tablet được ra đời với nhiều phân khúc đảm bảo phục vụ cho đại đa số khách hàng thuộc nhiều tầng lớp nhưng có vẻ Apple vẫn là lựa chọn hàng đầu của khách hàng. Đúng vậy các bạn ạ đó chính là sản phẩm mang lại không ít thành công cho Apple đó là iPad.
Ipad đang là chiếc máy tính bảng được ưa chuộng nhất thế giới bởi màn hình cảm ứng lớn, cực kỳ mượt và hệ điều hành iOS thông minh. iPad hơn hẳn các thiết bị khác là nhờ nó đem lại cho người dùng những trải nghiệm rất tốt khi sử dụng. Với các phiên bản iPad từ iPad 2, iPad 3, iPad 4 đến iPad Mini người dùng đều được cập nhật lên hệ điều hành iOS 6 mới nhất của Apple.
Dù đã được phổ biến sử dụng từ lâu nhưng có lẽ sẽ không ít người chưa biết đến những công dụng cảm ứng đa điểm trên ipad hay có thể gọi là "cảm ứng phím tắt" cho dễ hiểu nhé. Trên hầu hết tablet thì cảm ứng đa điểm không còn lạ gì với nó nữa tuy nhiên tính năng đa điểm trên iPad cực kỳ thú vị chứ không đơn giản là dùng để phóng to thu nhỏ hay chơi game như các thiết bị khác. Sau đây là cách để kích hoạt đa điểm cho ipad.
Cách kích hoạt tính năng đa điểm
Chúng ta bắt đầu tìm hiểu "cảm ứng phím tắt" của ipad bao gồm những gì nhé.
1. Mở nhanh thanh quản lý đa nhiệm
Sau khi khởi động tính năng cảm ứng đa điểm bên trên, bạn sẽ được phép dùng bốn hay năm ngón tay của mình để thực hiện nhiều thao tác trên màn hình cảm ứng thay thế cho phím Home vật lý, đầu tiên là bật nhanh thanh đa nhiệm. Thông thường để tắt các chương trình chạy ngầm trên iPad bạn cần nhấn phím Home hai lần nhưng giờ đây bạn chỉ việc đặt bốn hay năm ngón tay lên giữa màn hình cảm ứng và vuốt về phía trên đỉnh của màn hình, thanh đa nhiệm ở cuối màn hình sẽ xuất hiện cho bạn điều chỉnh.
2. Chuyển đổi nhanh giữa các ứng dụng
Một khả năng độc đáo khác mà tính năng đa nhiệm có thể mang đến cho người dùng iPad chính là việc chuyển đổi nhanh giữa các ứng dụng. Thông thường để vào một ứng dụng đang chạy khác bạn cần phải trở ra màn hình chính hoặc khởi động thanh đa nhiệm nhưng sẽ khá phiền phức và mất thời gian. Giờ đây bạn chỉ việc đặt bốn hoặc năm ngón tay lên màn hình cảm ứng, kéo về bên trái hoặc bên phải màn hình để vào các ứng dụng đang chạy khác, tương tự như bạn đang nhấn một phím chọn nhạc trên các máy mp3 vậy.
3.Thoát ứng dụng và trở về màn hình chính
Để rời khỏi một ứng dụng và trở về màn hình chính, thông thường bạn sẽ phải bấm nút Home nhưng việc sử dụng nút này quá nhiều sẽ khiến cho tuổi thọ của nó bị giảm đi, do đó có một cách khác thú vị hơn nhiều. Bạn đặt bốn hoặc năm ngón tay của mình lên màn hình iPad nhưng hãy xòe ra và bắt đầu co cụm tất cả các ngón tay của mình lại một chỗ, ứng dụng đang chạy sẽ tự động thoát ra và người dùng trở về màn hình chính của iPad.
4. Thêm nhiều biểu tượng vào thanh truy cập nhanh
Khi mở iPad lên bạn sẽ thấy phía đáy màn hình có một thanh dài màu trắng như một chiếc kệ có chưa bốn ứng dụng cơ bản của iPad và thanh này giúp bạn có thể vào nhanh các ứng dụng mà không cần phải tìm kiếm qua các trang ứng dụng bên trên. Để thêm các ứng dụng khác vào thanh này, bạn hãy dùng ngón tay nhấn giữ lên một ứng dụng bất kỳ đến khi các ứng dụng trên màn hình rung lên và hiện dấu “x” ở trên đầu, khi đó bạn hãy chọn một ứng dụng mình muốn thêm vào thanh truy cập nhanh nhấn giữ và kéo thả nó vào thanh truy cập phía dưới, muốn bỏ ứng dụng nào trên thanh này thì bạn cũng chỉ cần nhấn giữ ứng dụng và kéo thả nó ra màn hình phía trên.
Cẩn thận đừng chạm vào dấu “x” nếu bạn không muốn xóa hẳn ứng dụng đó. Bấm nút Home để các ứng dụng trên màn hình trở lại bình thường. Số lượng ứng dụng trên thanh truy cập nhanh có giới hạn do đó bạn hãy chọn những ứng dụng mà mình thường dùng nhất để lên thanh này.
5. Chuyển iPad sang chế độ trình chiếu hình ảnh
IPad có một màn hình cảm ứng to và khá sắc nét nên việc thưởng thức hình ảnh trên thiết bị này sẽ rất thú vị, bạn có thể xem hình ảnh ở bất kỳ đâu và bất kỳ lúc nào với chất lượng cực tốt. Để chuyển iPad sang chế độ trình chiếu hình ảnh, bạn hãy khóa màn hình bằng nút nguồn sau đó bật màn hình lên, bạn sẽ thấy một biểu tượng hình bông hoa bên cạnh biểu tượng “slide to unlock” quen thuộc, ấn vào đó và iPad sẽ trình chiếu các hình ảnh chứa trong thư viện ảnh của bạn.
6. Chia đôi bàn phím ảo
Với những ai chưa biết cách kích hoạt bàn phím ảo dạng chia đôi, có một cách đơn giản để thực hiện điều này, đó là bạn chỉ việc mở bàn phím ảo của iPad lên, sau đó sử dụng hai ngón tay rồi kéo bàn phím về hai phía, lập tức bàn phím trên iPad sẽ được đưa về dạng chia đôi, giúp việc soạn thảo nội dung trên iPad bằng hai tay thuận tiện hơn.
Đa nhiệm hoàn hảo hơn với những mẫu ipad mới sau này (iPad Air) chạy trên nền iOS 7
Nếu có một thiết bị iPad với màn hình lớn hơn đồng thời có thông số kĩ thuật tốt hơn, việc Apple mang đến cho thiết bị của mình khả năng chia nhỏ màn hình thành từng ô và chạy ứng dụng đồng thời chỉ là vấn đề thời gian. Nếu điều này trở thành sự thực, iPad sẽ trở thành thiết bị lí tưởng hơn cho giới doanh nhân.
Lượt Xem: 2682
Gửi Bình Luận
Sản Phẩm
Công ty chuyên cung cấp vps giá rẻ. Các tin tức công nghệ mới nhất.